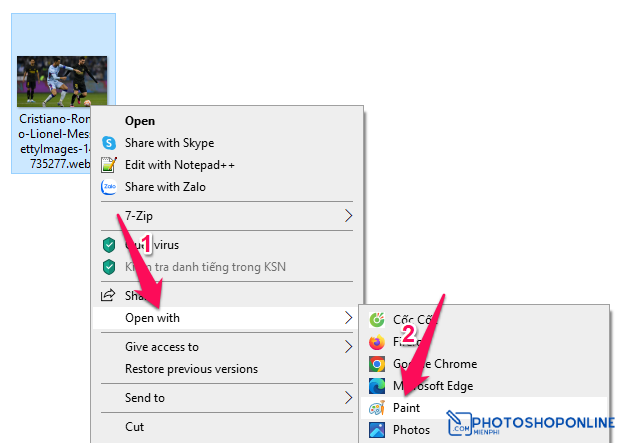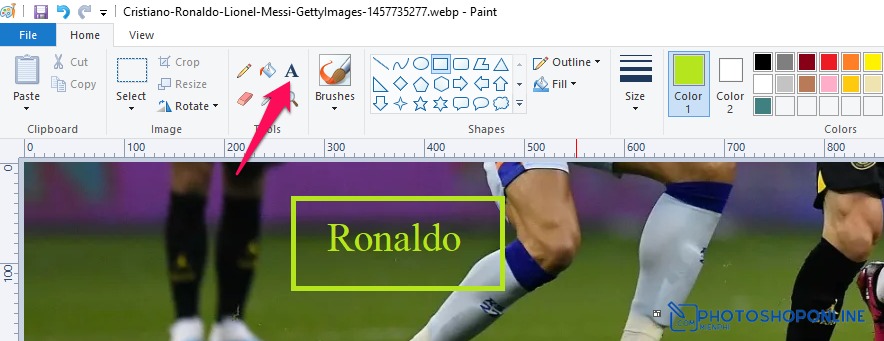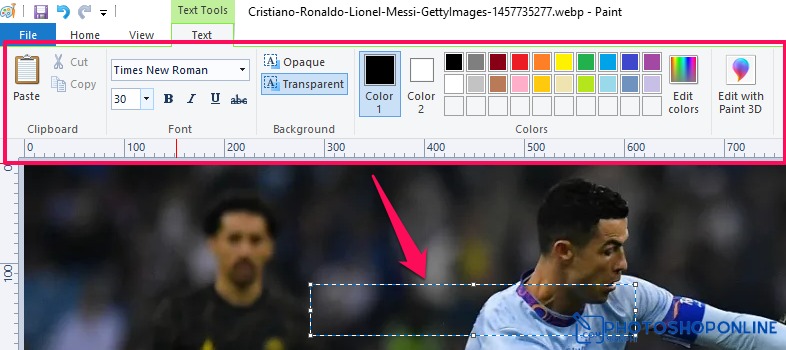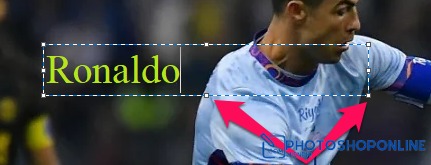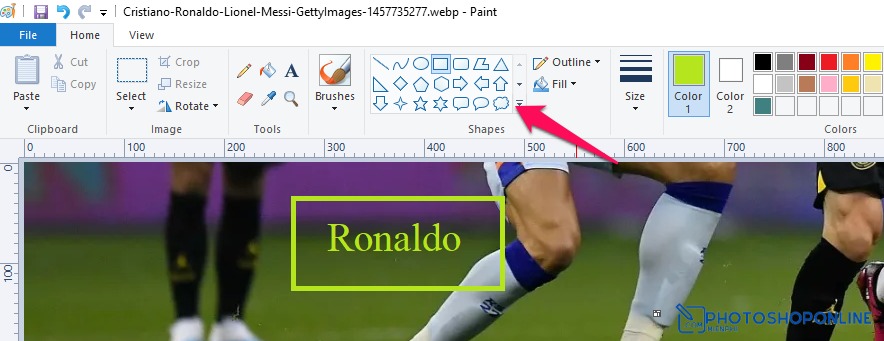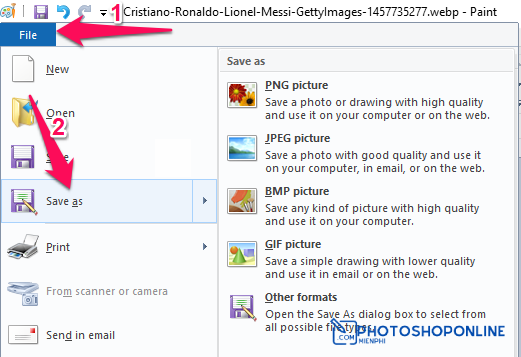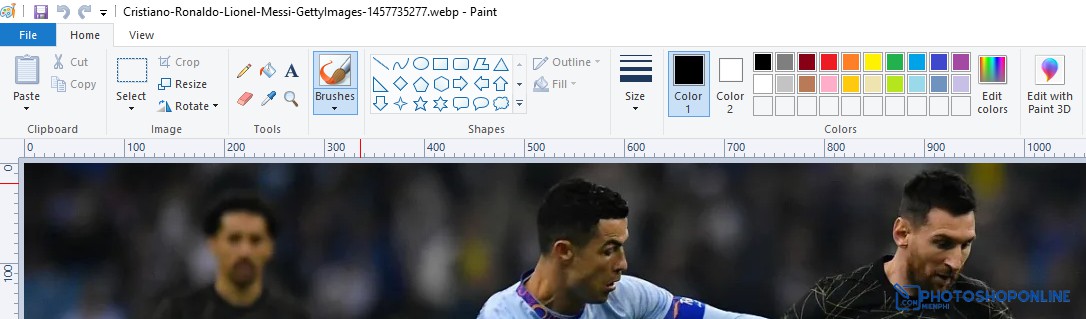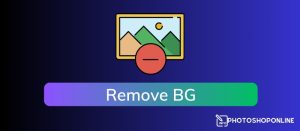Cách viết chữ lên hình ảnh sử dụng Paint trên Windows
Cách viết chữ lên hình ảnh, chèn thêm chữ vào ảnh nhanh bằng ứng dụng Paint có sẵn trên Windows, không cần cài thêm phần mềm nào.
→ Bạn cũng có thể viết chữ nhanh lên ảnh Online nhanh bằng Photoshop Online, xem hướng dẫn ở đây
Hướng dẫn cách viết chữ lên hình ảnh nhanh bằng ứng dụng Paint trên Windows
Bước 1: Mở hình ảnh muốn viết chứ lên bằng ứng dụng Paint
Bạn nhấn chuột phải lên hình ảnh muốn thay đổi kích thước, chọn Open with → Paint.
Hoặc mở ứng dụng Paint trên Windows (tìm kiếm sử dụng công cụ tìm kiếm của Windows với từ khóa Paint) → nhấn File trên menu chọn Open rồi tìm tới hình ảnh muốn thay đổi kích thước → nhấn đúp (2 lần chuột trái) vào hình để mở.
Bước 2: Viết chữ lên hình ảnh
Sau khi ứng dụng Paint được mở, bạn nhấn chữ A trên thanh công cụ (nếu không thấy thì bạn nhấn chọn Home). Tiếp đó nhấn chuột vào vị trí muốn viết chữ lên trên ảnh.
Lúc này bạn chọn font chữ, kích thước, kiểu chữ, màu chữ, có nền hoặc không nền (opaque hoặc transparent) trên thanh công cụ (có thể chọn trước hoặc sửa lại sau).
Chọn xong bạn viết chữ muốn thêm vào ảnh.
Bạn có thể di chuyển chữ tới vị trí khác bằng cách di chuyển chuột lê cạnh trên hoặc cách dưới của khung chữ, sau đó nhấn và kéo.
Hoặc thay đổi khung viết chữ bằng cách nhấn và các hình vuông nhỏ ở 4 cạnh hoặc 4 góc, giữ và kéo.
Lưu ý: Không nhấn ra ngoài khung chữ vì nhấn ra ngoài khung chữ là không thể sửa chữ đã viết, chỉ có thể viết lại bằng cách nhấn phím tắt Ctrl + Z hoặc nhấn nút Undo góc trê cùng bê trái cửa sổ Paint.
Sau khi viết chữ lên hình ảnh, bạn có thể trang trí thêm cho chữ bằng cách thêm khung, mũi tên, bong bóng chat… trên thanh công cụ của Paint.
Tips: Nếu làm sai bạn có thể lùi lại một thao tác bằng cách nhấn Ctrl + Z hoặc nhấn nút Undo góc trê cùng bê trái cửa sổ Paint, lùi nhiều thao tác thì nhấn nhiều lần.
Bước 3: Lưu hình ảnh sau khi viết chữ lên
Sau khi viết chữ lên hình ảnh, nếu bạn muốn lưu hình ảnh thành một hình ảnh mới và vẫn giữ nguyên hình ảnh cũ thì nhấn nút File trên menu → Save as sau đó chọn định dạng hình ảnh bạn muốn xuất ra, thông dụng là PNG và JPEG.
Cuối cùng là chọn nơi lưu hình ảnh trên máy tính rồi nhấn nút Save.
Còn muốn lưu hình ảnh mới thay thế hình cũ luôn thì bạn nhấn nút x góc trên cùng bên phải hình ảnh, chọn Save.
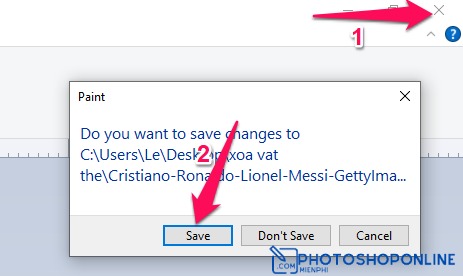
Nếu bạn đang sử dụng hệ điều hành Windows thì máy tính của bạn đang có sẵn một công cụ chỉnh sửa hình ảnh “đủ xài”, đó là Paint.
Với Paint bạn có thể cắt hình ảnh, thay đổi kích thước, viết chữ lên ảnh, xoay, lật hình ảnh, vẽ, xóa, tô màu, tạo khung hình, chuyển đổi hình ảnh và nhiều tính năng hữu dụng khác nữa.
Paint có sẵn trên tất cả các hệ điều hành Windows từ Windows XP cho tới Windows 10, Windows 11. Bạn có thể tìm nhanh ứng dụng Paint bằng cách tìm kiếm bằng công cụ tìm kiếm của Windows với từ khóa Paint.
Chúc các bạn thành công!