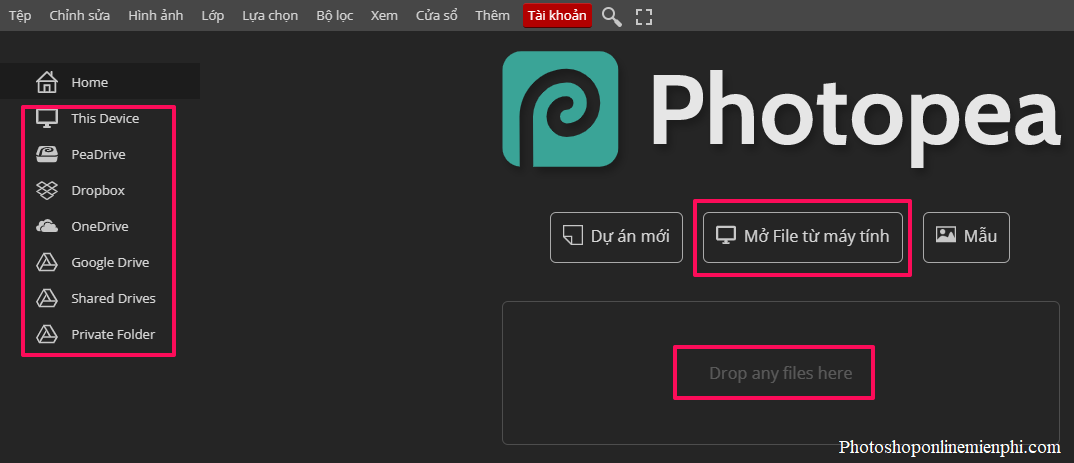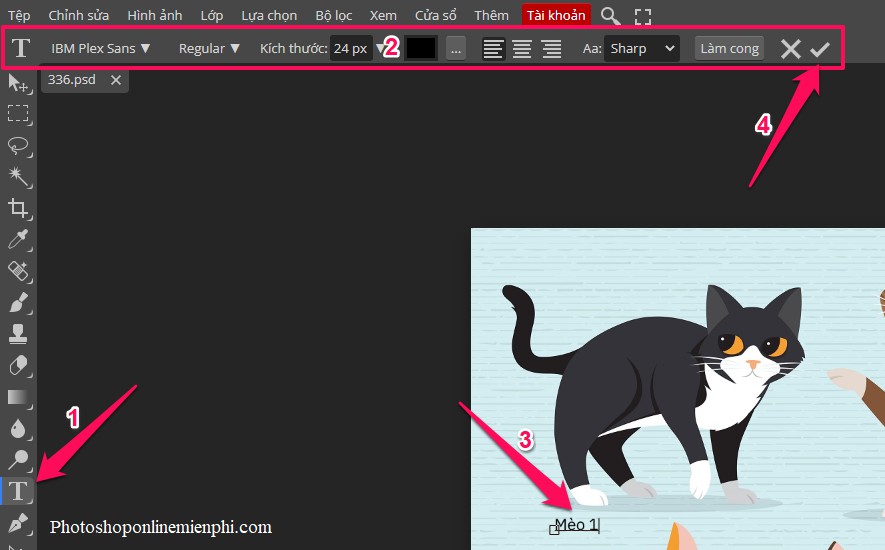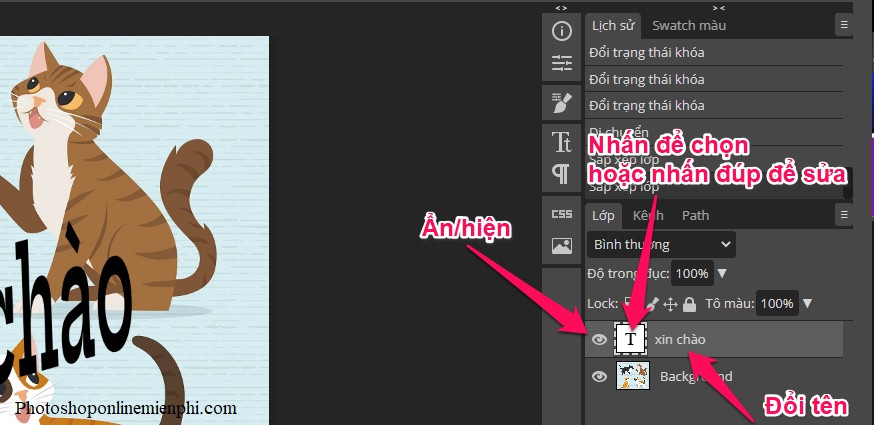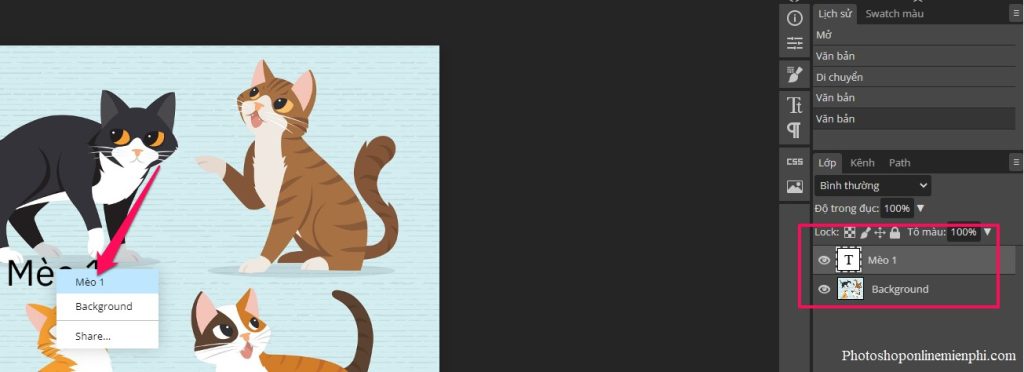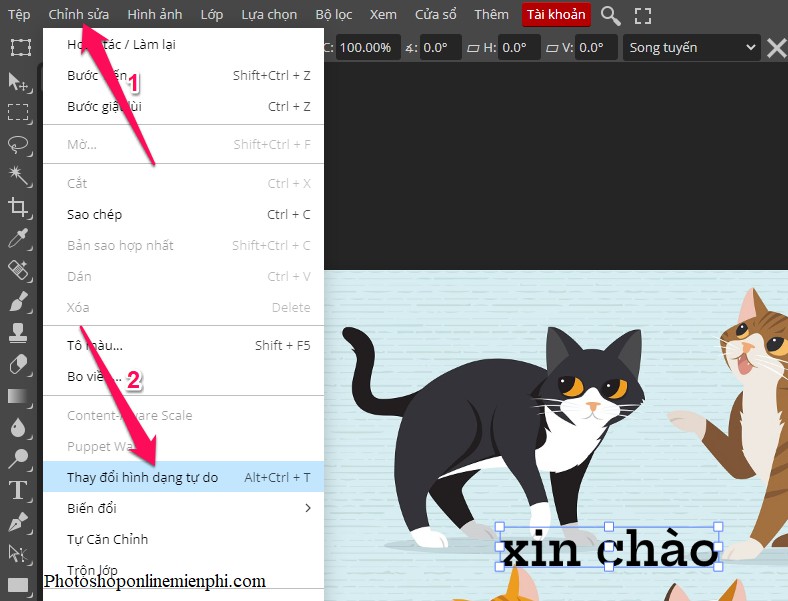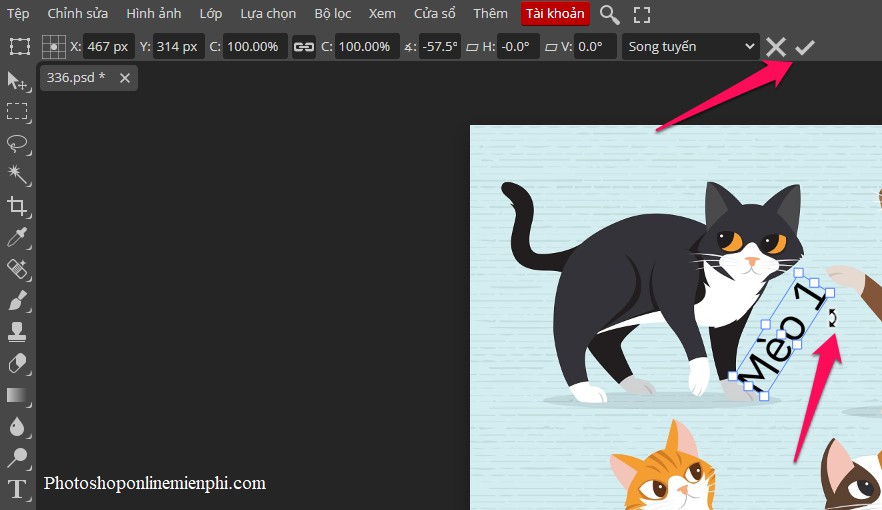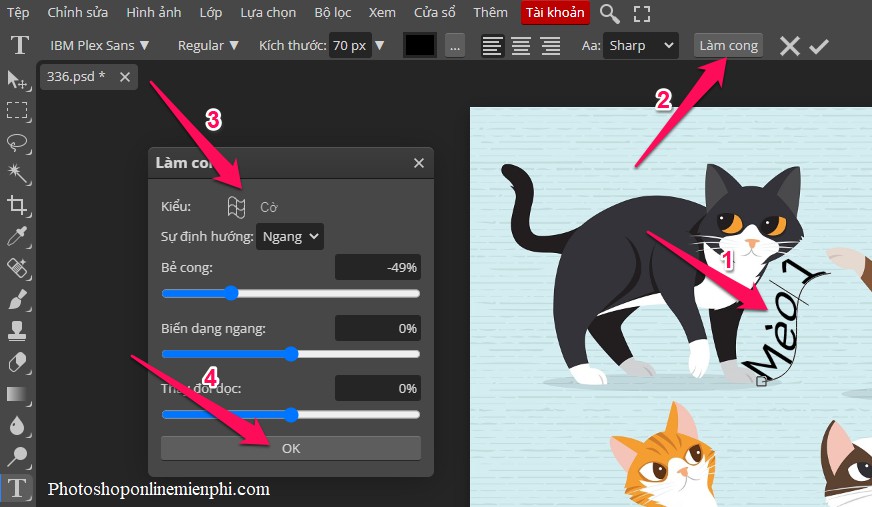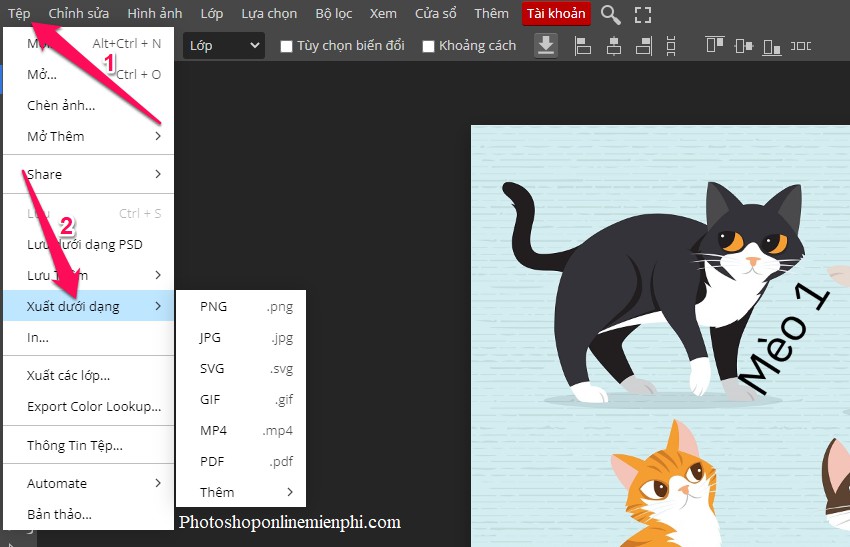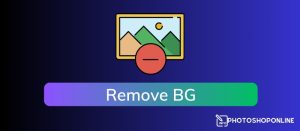Làm thế nào để viết chữ “kiểu” lên hình ảnh? Viết chữ với nhiều font chữ đẹp lên hình ảnh bằng Photoshop Online
Hướng dẫn viết chữ lên ảnh bằng PTS Online với nhiều font chữ đẹp
Đầu tiên bạn mở công cụ Photoshop Online ở đây: https://photoshoponlinemienphi.com/
Mở hình ảnh muốn viết chữ lên bằng cách nhấn nút Mở file từ máy tính hoặc kéo thả file vào khung Drop any files here, hoặc tải lên từ các đám mây tương ứng ở khung bên trái
Nhấn phím tắt T hoặc công cụ Văn bản (T) trong thanh công cụ bên trái → Lúc này bên dưới menu trên cùng sẽ xuất hiện các tùy chỉnh cho chữ viết lên ảnh như font chữ, kiểu chữ, kích thước, màu chữ, căn chỉnh. Bạn có thể chọn các tùy chỉnh này trước hoặc sau khi viết chữ lên ảnh
Có nhiều font chữ chưa hỗ trợ tiếng Việt nên khi viết tiếng Việt sẽ bị lỗi, xem cách lọc những font chữ đẹp hỗ trợ tiếng Việt theo hướng dẫn ở đây
Sau đó nhấn chuột vào vị trí hình ảnh muốn viết chữ để viết
Cuối cùng nhấn dấu tích √ cuối thanh tùy chỉnh font chữ dưới menu hoặc Công cụ (v) đầu tiên trong thanh công cụ bên trái để hoàn thành
Lưu ý: Tiếp tục làm lại các bước trên nếu muốn viết nhiều chữ lên hình ảnh. Bạn có thể viết tất cả vào chung một layer để cho tiện hoặc nhiều layer khác nhau để có thể dễ dàng chỉnh sửa
Lúc này Photoshop Online cũng sẽ tạo một layer (lớp) mới ở khung bên phải. Bạn có thể nhấn hình con mắt bên trái layer để ẩn/hiện, nhấn vào layer để chọn, nhấn đúp để sửa (sửa trên ảnh), nhấn vào tên để đổi tên, kéo lên xuống để thay đổi vị trí lớp (layer ở trên sẽ đè lên layer dưới)
Lúc này xung quanh chữ sẽ xuất hiện các hình vuông nhỏ, nhấn vào các hình vuông nhỏ này (xuất hiện mũi tên 2 chiều màu trắng), giữ và kéo để thu nhỏ, phóng lớn hình ảnh, nhấn Ctrl trong lúc kéo để cố định cạnh đối diện hoặc Alt để cố định trung tâm, Shift để cố định các cạnh còn lại
Nếu muốn xoay chữ, bạn đưa chuột lại gần các cạnh của khung chữ, xuất hiện mũi tên 2 chiều cong màu đen, lúc này bạn nhấn giữ chuột và xoay
Nếu muốn di chuyển chữ thì để chuột ra xa khung chữ hơn, xuất hiện con trỏ chuột thì bạn nhấn giữ chuột và di chuyển chữ
Cuối cùng nhấn dấu tích √ cuối thanh tùy chỉnh font chữ dưới menu hoặc Công cụ (v) đầu tiên trong thanh công cụ bên trái để hoàn thành
Bạn cũng có thể thay đổi hình dạng của khung chữ bằng nhiều kiểu khác nhau bằng cách nhấn đúp vào chữ muốn chỉnh sửa, hoặc nhấn đúp vào layer chữ trong khung layer bên phải
Chọn Làm cong trên thanh tùy chỉnh font chữ dưới menu, chọn kiểu trong phần kiểu, kéo các thanh bẻ cong, ngang, dọc theo ý bạn rồi nhấn nút OK để lưu lại thay đổi
Cuối cùng nhấn dấu tích √ cuối thanh tùy chỉnh font chữ dưới menu hoặc Công cụ (v) đầu tiên trong thanh công cụ bên trái để hoàn thành
Sau khi có được bức hình được viết chữ lên ưng ý, bạn xuất hình ảnh thành quả ra bằng cách nhấn chọn Tệp trên menu, chọn Xuất dưới dạng, rồi chọn định dạng hình ảnh muốn xuất ra (thông dụng nhất là JPG và PNG)
Tiếp chọn tên hình ảnh, định dạng mới nếu muốn, kích thước, chất lượng rồi nhấn nút Lưu → Chọn nơi lưu hình ảnh trên máy tính rồi tiếp tục nhấn nút Lưu (Save)
Chúc các bạn thành công!