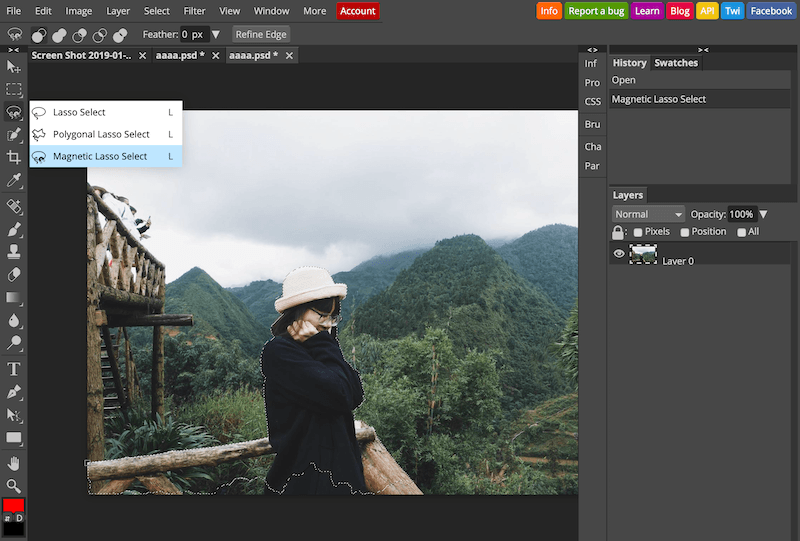Phải công nhận rằng nhiều bức ảnh khi được chụp xoá phông trông nghệ thuật hơn hẳn. Tất nhiên để làm tạo ra được những “tác phẩm” như thế này thì bạn cần phải có một chiếc máy cơ với ống kính có độ mở khẩu lớn từ 2.8 trở lên hay đơn giản hơn thì hiện tại cũng có một số dòng điện thoại có luôn chức năng này, ví dụ như iPhone 7 Plus, Xiaomi Mi 6.
Vậy nếu điều kiện kinh tế không cho phép thì sao? Chắc chắn bạn sẽ cần phải nhờ đến sự trợ giúp của các phần mềm chỉnh sửa ảnh đấy. Trong bài viết này mình sẽ hướng dẫn cho các bạn cách xoá phông (làm mờ hậu cảnh) bằng Photoshop Online.
Cùng xem nhé!
Cách làm mờ hậu cảnh bằng photoshop online tự nhiên nhất
*Bài hướng dẫn này dành cho cả những bạn chưa biết tí gì về photoshop nên mình sẽ hướng dẫn kỹ hơn bình thường nhé. Hy vọng các bạn sẽ cho ra được thành quả như ý nhé ^^! Tìm hiểu thêm về các thanh công cụ Trong Photoshop tại đây!
Truy cập Photoshop OnlineBước 1: Nhấn File → Open ( Ctrl + O hoặc cmd +O cho macOs) → chọn hình ảnh. Đơn giản hơn nữa bạn có thể thực hiện thao tác kéo thả hình ảnh luôn cũng được.
Bước 2: Sử dụng công cụ Magnetic Lasso Select để chọn vùng hình ảnh mong muốn. Trong trường hợp này, mình chọn vùng xung quanh bạn nữ. Magnetic Lasso có khả năng bám vào vùng chọn khá chính xác nên mình đã sử dụng công cụ này để chọn các vùng nhiều nét không bằng phẳng.
Tiếp đến, kết hợp công cụ Quick Select để chọn thêm hoặc loại trừ những vùng Magnetic Lasso không bám dính được chính xác. Chọn Unite để thêm vùng, Subtract để loại trừ.
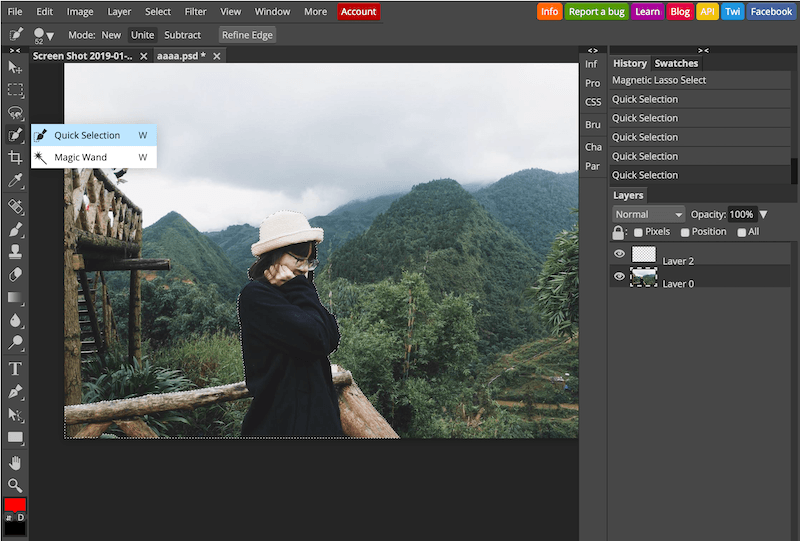
Bước 3: Chọn Select trên thanh menu → Inverse để đảo vùng chọn hoặc nhấn tổ hợp phím Shift +Ctrl + I. Trong hình dưới đây mình đã nhân đôi layer vùng chọn vừa đảo ngược để bạn có thể thấy rõ hơn.
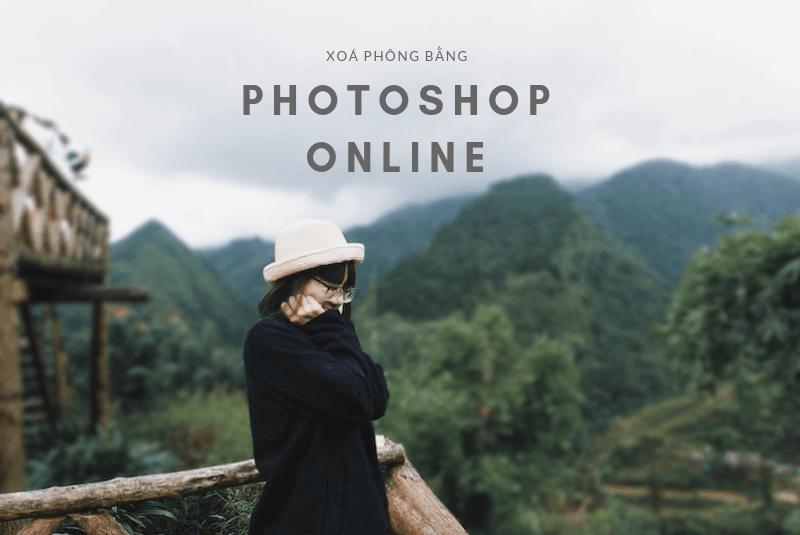
Bước 4: Nhấn Filter trên thanh menu → chọn Blur → Gaussian Blur → Tuỳ chỉnh độ mờ mong muốn bằng thông số Radius.
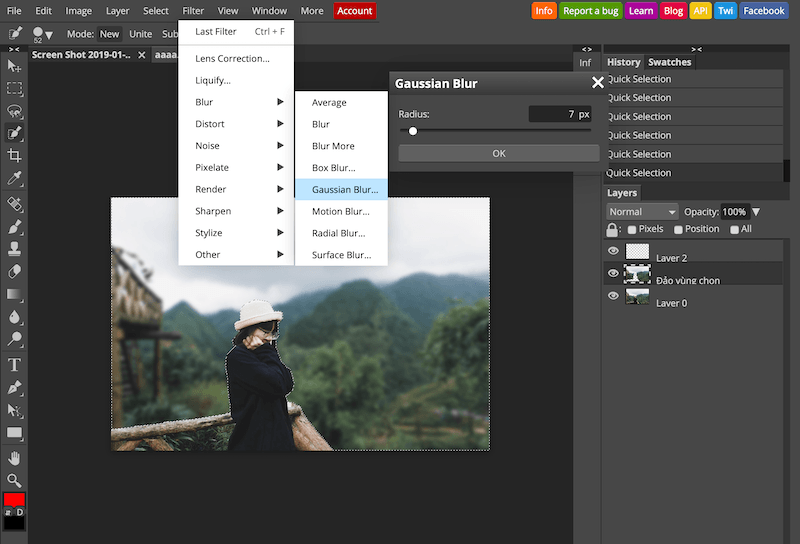
Bước 5: Nhìn vào bức hình dưới ta thấy đường viền xung quanh cô gái vẫn chưa tự nhiên. Chúng ta sẽ sử dụng công cụ Blur tool để hoàn thiện các vùng đó. Chọn Strength 50% là phù hợp.
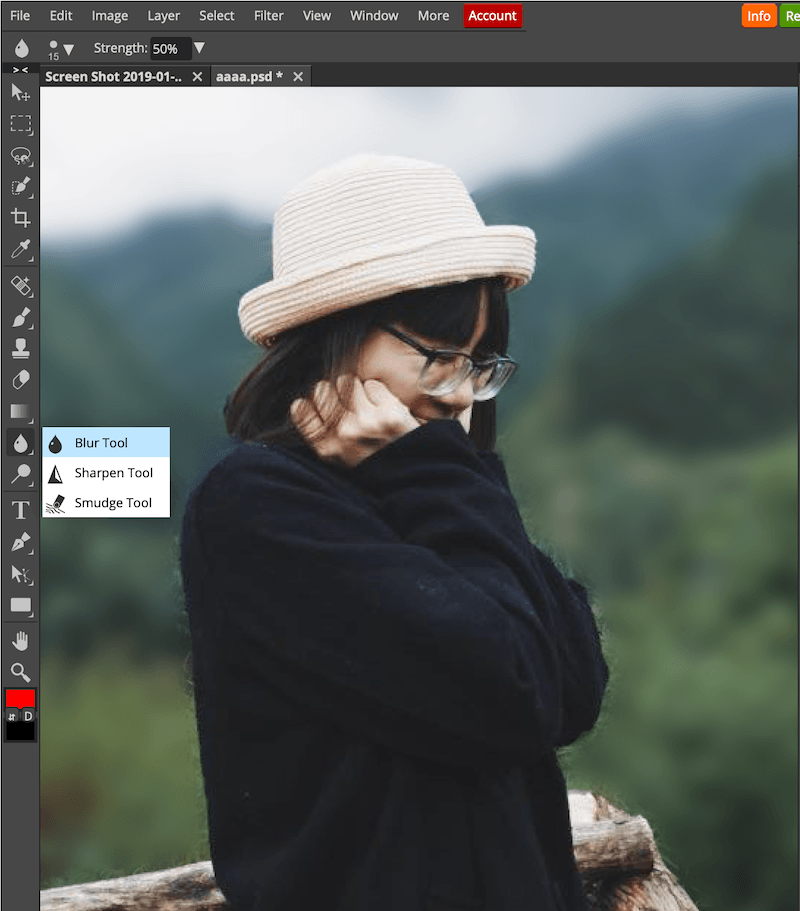
Bức ảnh sau khi đã được xoá phông bằng Photoshop Online

Hi vọng bài viết sẽ giúp ích cho các bạn!